الخرائط الذهنية في التدريس باستخدام برنامج MindManager
برنامج Mind Manager هو برنامج يستخدم لتصميم الخرائط الذهنية وإعداد العروض التقديمية، ويمكن تحويل الخريطة إلى مجموعة من الصيغ مثل ( وورد – بوربوينت – إكسل – صورة).
نسعى من خلال هذا المقال إلى شرح:
- واجهة المستخدم الأساسية.
- كيفية إنشاء الخريطة.
- كيفية إضافة عناصر للخريطة.
- كيفية إضافة صور، خلفية، مظهر.
- كيفية تصدير العرض التقديمي.
مزايا برنامج Mind Manager :
- إعداد قائمة بالمهام اليومية التي ستقوم بها.
- تلخيص الكتب بشكل ممتع وجذاب.
- إعداد الصور – المقالات – العروض – الجداول.
- تذكير بالمواعيد المهمة لك.
استخدام برنامج Mind Manager :
1- من قائمة ابدأ، نختار برنامج Mindjet MindManager لتظهر لنا الشاشة التالية:
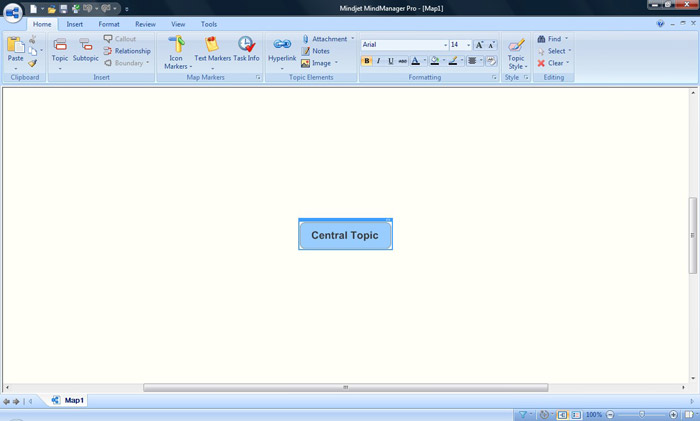
2- الشاشة السابقة هي الواجهة الرئيسية للبرنامج، وهي تحتوي على شريط البداية والإضافة والتحرير والعرض والأدوات وسوف نتطرق لها بالتفصيل.
3- أقسام برنامج MindManager :
- واجهة البرنامج، وتحتوي على العناصر كما في الشاشة التالية:

- منطقة العمل (المسرح)
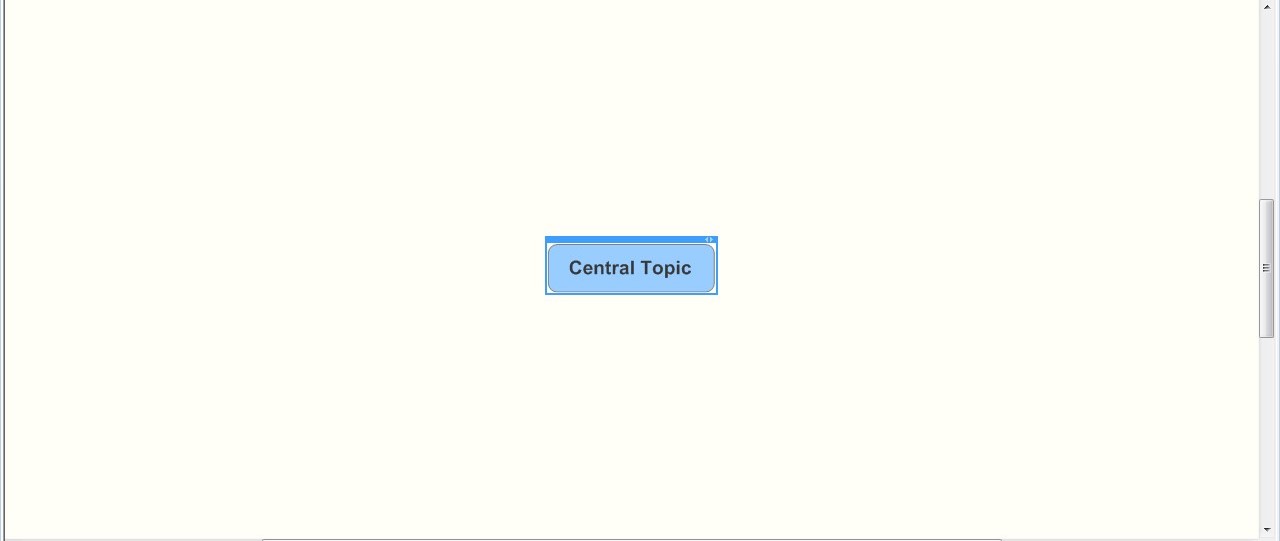
- شريط الشرائح

سنبدأ معاً في مشروع جديد، نستخدم فيه أهم أدوات وخصائص البرنامج:
1- من نقطة البداية Central Topic، نحدد النص السابق باستخدام F2 أو ضغطتين متتاليتين على النص.
2- الآن، علينا أن نحدد عنوانا لموضوعنا وليكن ملخص كتاب ” المنهج بين النظرية والتطبيق “ للدكتور راتب عاشور.
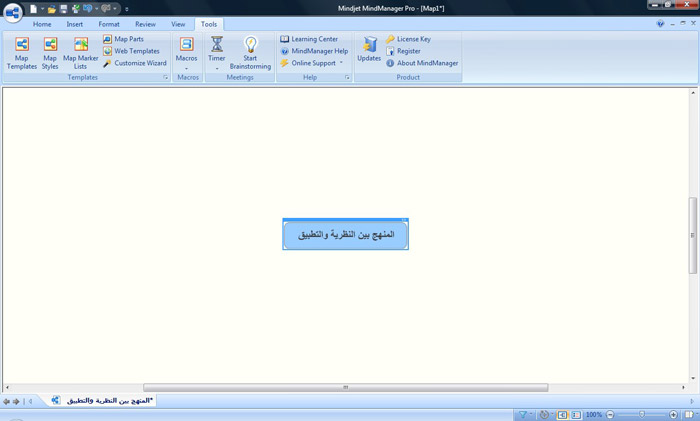
4- الآن علينا الضغط على Enter لتضاف نقطة جديدة، ولتكون عدد النقاط الجديدة بعدد فصول الكتاب، وهي 6 فصول، سيكون الشكل كما في الشاشة التالية:
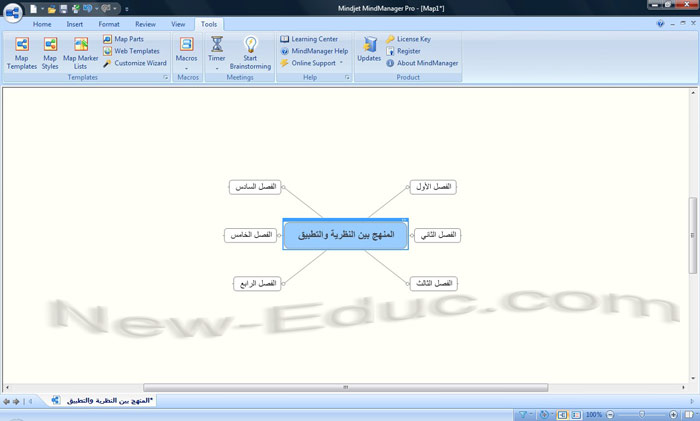
5- بعد أن أضفنا فصول الكتاب، علينا الآن أن ننسق موضوعنا كما في الخطوات التالية:
6-لكي نغير من حجم الخطوط التي تربط بين النقاط، نتبع الخطوات التالية :
7- نضغط بالزر الأيمن على نقطة البداية الرئيسية وهي عنوان الكتاب لتظهر لنا القائمة التالية:
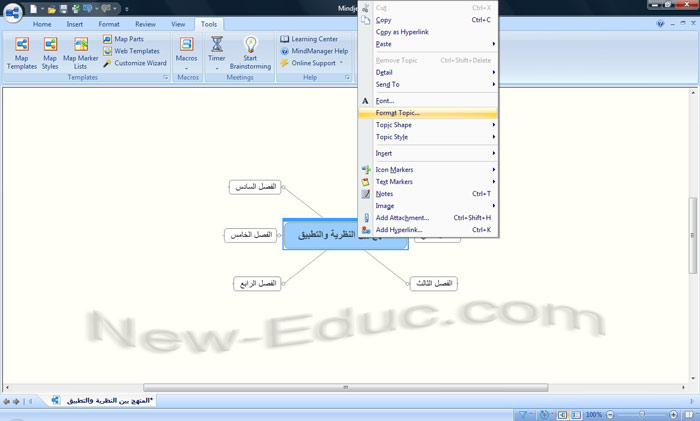
8- كما تلاحظ في الشاشة السابقة تظهر لنا قائمة تحتوي على مجموعة من الكائنات.
9- نختار الخاصية Format Topic لتظهر لنا الشاشة التالية:
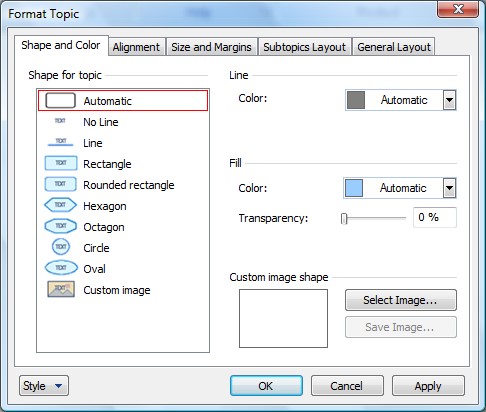
10- فيها كل ما نحتاج إليه لتنسيق شكل موضوعنا، ولنبدأ بشكل النقطة وهو الخيار Shape and Color .
11- نلاحظ مجموعة من الأشكال نختار منها Oval على سبيل المثال.
12- ننتقل إلى خاصية Line وتعني الخط الذي يصل بين النقاط، نحدد لونه بالضغط على القائمة المنسدلة التي تحوي مجموعة من الألوان كما في الشاشة التالية، ونختار اللون الأخضر.
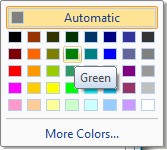
13- كذلك نحدد لون التعبئة المناسب للنقطة، نختار:
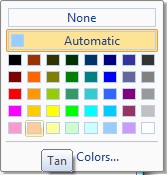
14- لدينا هنا خاصية الشفافية وهي Transparency وتعطينا التحكم في شفافية تعبئة الشكل،جرب ذلك.
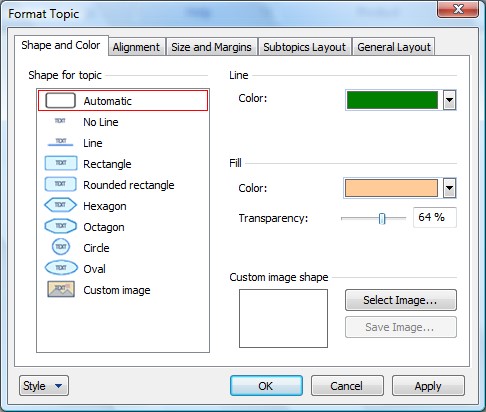
15- كما تلاحظ، جعلنا الشفافية بمقدار 64 % من اللون الكلي.
16- ننتقل الآن إلى المحاذاة، وفائدتها التحكم في موضع الصورة.
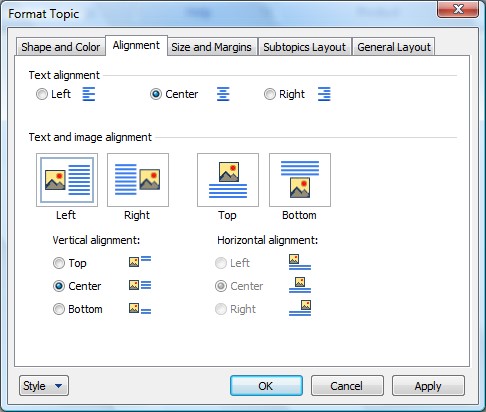
17- الخيار التالي هو حجم النقطة، ويمكنك أن تتحكم بها بالزيادة أو النقصان أو بالفأرة أي تسحب طرف النقطة.
18- نأتي لمرحلة تغيير شكل الخريطة Subtopics layout، وفائدة هذه الخاصية هي أنها تعطيك شكلا مميزاً لعملك كيفما تريد وبناءً على أشكال نختار منها المناسب كما في الشاشة التالية:
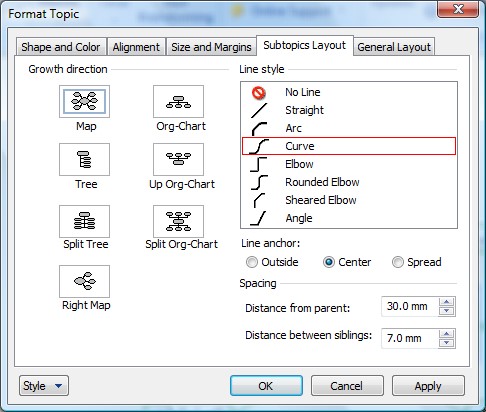
19- نلاحظ في الخيار Growth direction مجموعة من الأشكال نختار منها Map.
20- لدينا هنا مظهر الخط Line style الذي يربط بين النقاط، نحدد من Curve.
21- خاصية General Layout، يمكن من خلالها أن نتحكم في حجم الخط وتباعد النقاط من الخيار Advanced Layout كذلك إضافة ظل إلى النقاط من الخيار General Lyout.
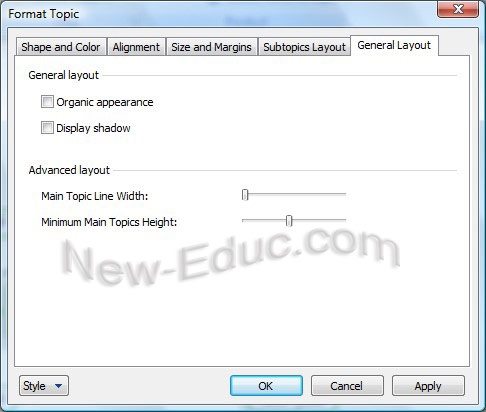
22- بعد أن اخترنا ما نريد من الخصائص نضغط ok، ويمكننا تنفيذ الخصائص فوراً بالضغط على زر ” Apply” عند كل تجربة لخاصية ما.
23- الشكل النهائي الذي حصلنا عليه في الشاشة التالية:
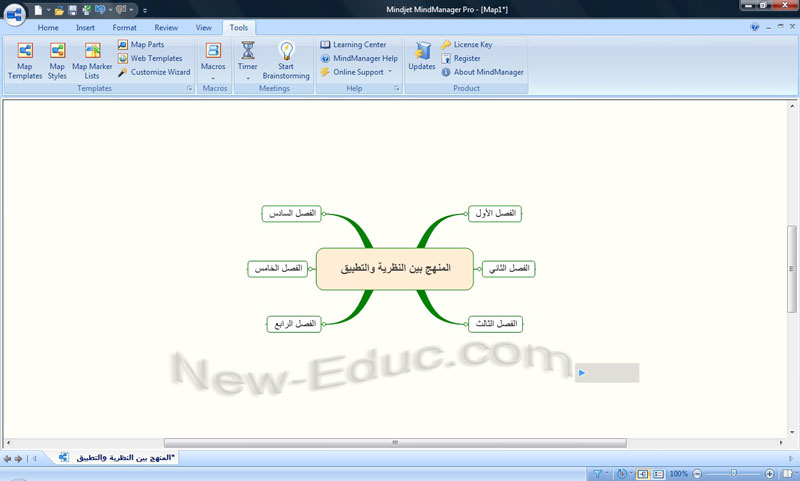
24- الخطوة التالية هي إضافة نقاط للنقاط الفرعية من الأصل، ونستخدم الزر “Insert” من لوحة المفاتيح.
25- نحدد النقطة التي نريد أن نضيف لها عناصر ثم نضغط Insert كما في الشاشة التالية:
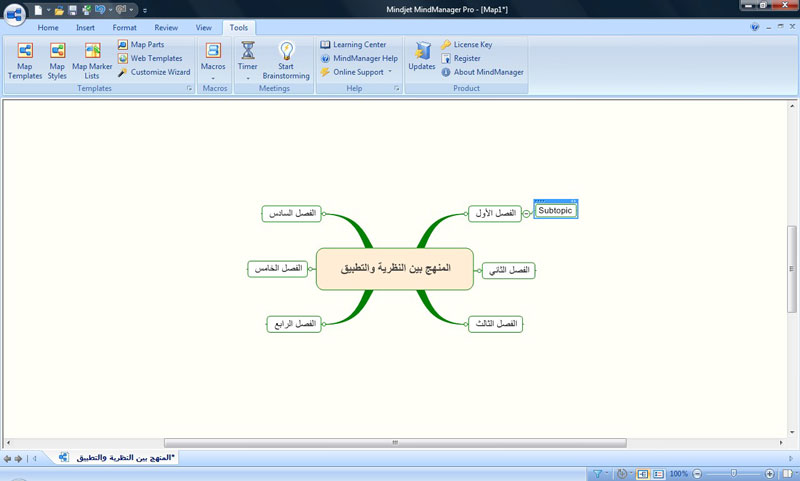
26- بنفس الخطوات السابقة، نتعامل مع النقطة الجديدة لنحصل على الشكل النهائي كما في الشاشة التالية:
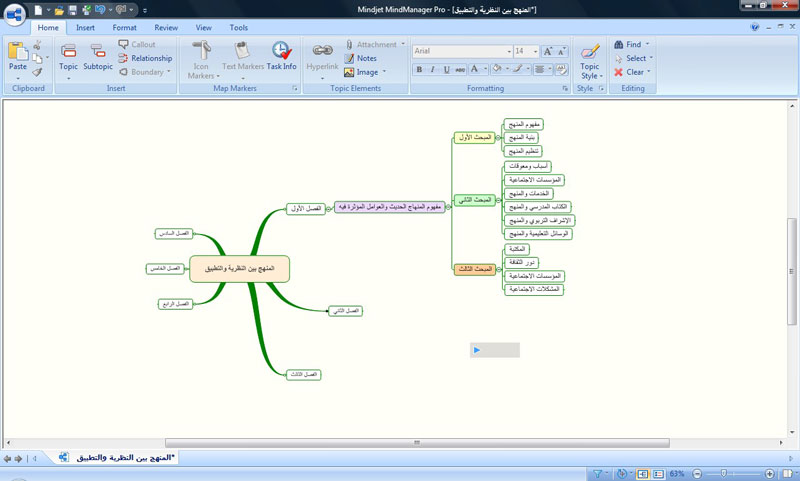
27- نشاهد جزءاً من الشكل:
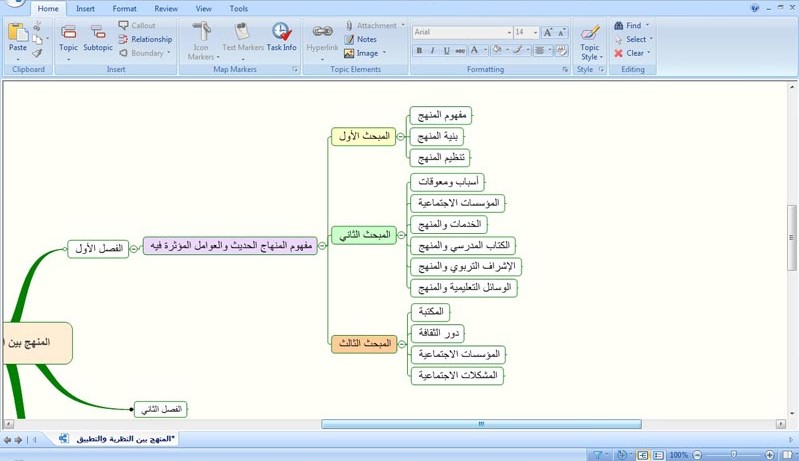
28- الآن، سنضيف صورا للشكل. نحدد النقطة التي نريد أن نضيف لها الصورة ثم نضغط عليها بالزر الأيمن ونختار صورة كما في الشاشة التالية:
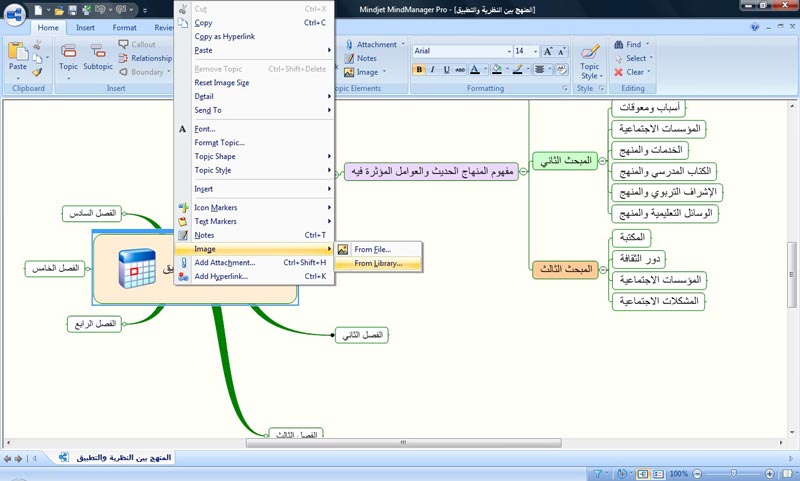
29- نختار Image ثم نحدد مكان جلب الصورة. الخيار الأول من الحاسب لديك، والخيار الثاني من مكتبة الصور الخاصة بالبرنامج.
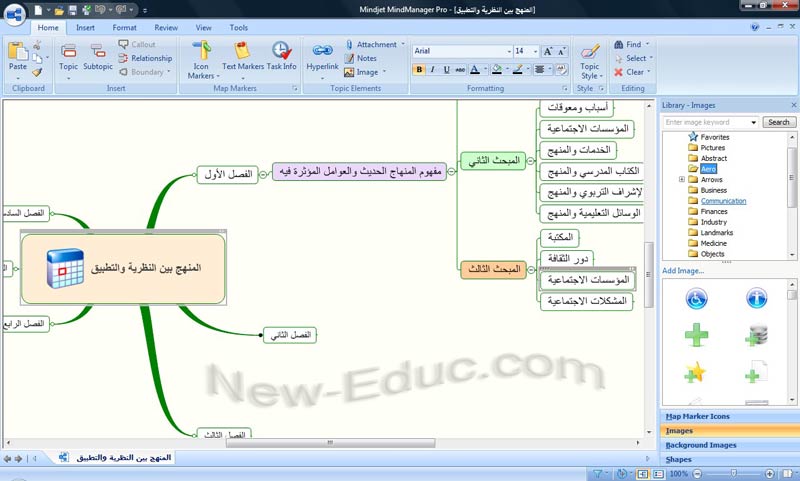
30- نلاحظ أن هناك مجموعة منوعة من الصور نختار منها ما نريده. كل ما علينا هو الضغط على الصور ليتم إضافتها في الموقع المحدد (الموقع المحدد هو الموقع الذي يكون مؤشر الفأرة عنده).
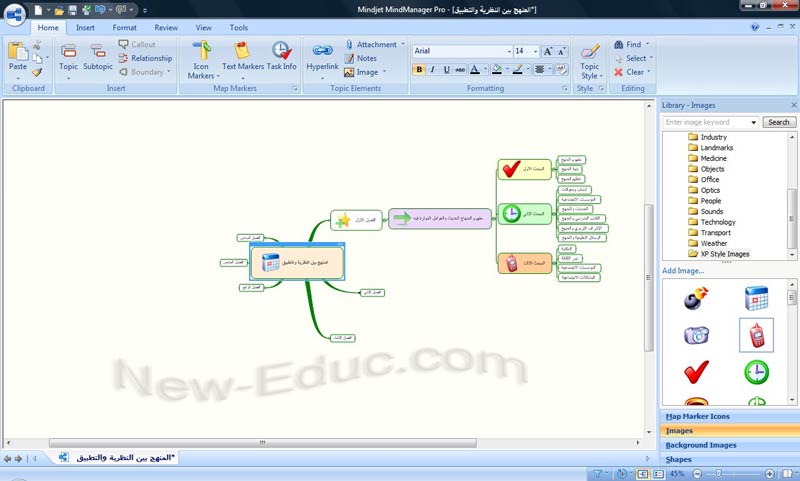
31- يمكن الآن أن نحفظ الملف بصيغ مختلفة: وورد أو صورة أو عرض تقديمي أو موقع إنترنت…
32- كل ما عليك هو الضغط على قائمة ملف File ثم تختار تصدير Export حينها تظهر لك كل الصيغ التي يمكن أن تحفظ عبرها ملفك.
كيفية تحديد مواعيد اللقاءات والاجتماعات
الأهداف:
- تحديد المهام اليومية.
- توزيع المهام على المشاركين في اللقاءات أو البرامج.
- تذكير بموعد اللقاءات والاجتماعات وكذلك البرامج.
الخطوات:
1- من المفترض أنك قمت بالخطوات السابقة والتي هي مقدمة لبرنامج MindManager، لكي تتمكن من مواصلة الخطوات معنا.
2- تشغيل البرنامج وإنشاء خريطة ذهنية كما في الشاشة التالية:
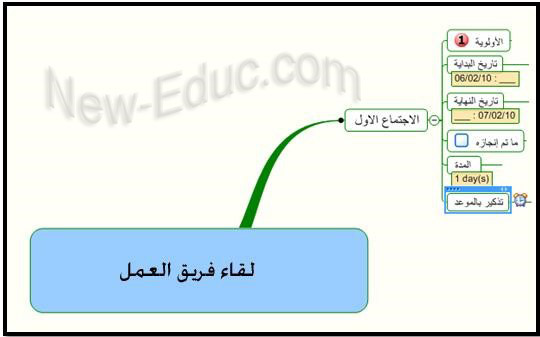
3- نلاحظ في الصورة السابقة أنها الخريطة تحوي مواعيد ومهام الاجتماعات المحددة لفريق عمل ما على سبيل المثال.
4- لدينا الاجتماع الأول، وفيه نحدد:
- الأولوية.
- تاريخ بداية العمل.
- تاريخ نهاية العمل.
- ما تم إنجازه من العمل.
- المدة المحددة لإنجاز العمل.
- تذكير بموعد الاجتماع.
5- كيف نقوم بذلك؟ من شريط القوائم نختار Home ومنها Task Info كما في الشاشة التالية:
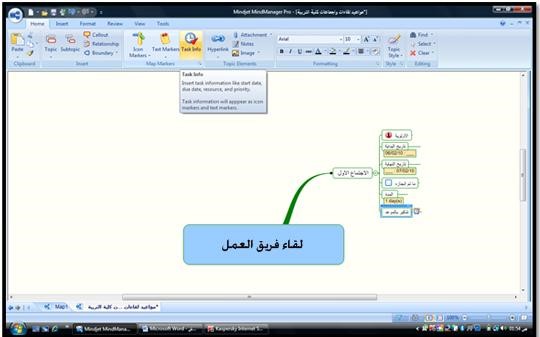
6- بعدها تظهر لنا الشاشة التالية:
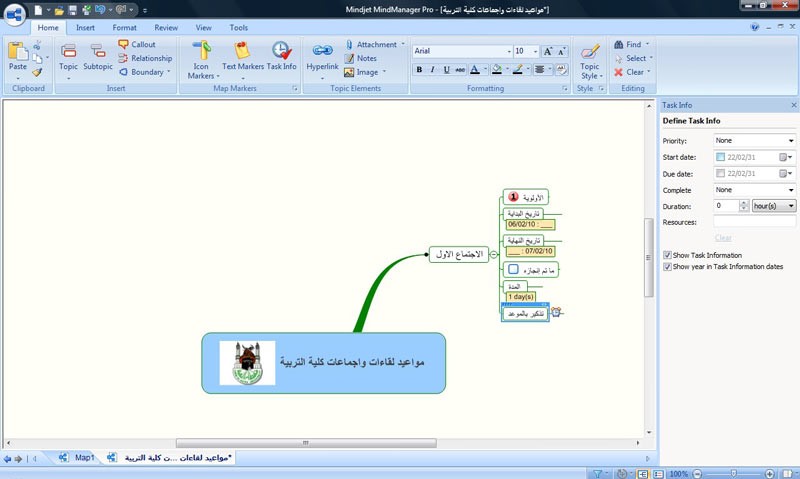
7- الشاشة السابقة تحتوي على المكونات التالية:
- Start date: تاريخ البداية
- Due date: تاريخ التسليم
- Complete: نسبة الإنجاز
- Duration: المدة المحددة
8- كل ما علينا الآن هو أن نقوم بربط كل خانة من الخانات السابقة مع ما يناسبها في الخريطة كما في الشاشة التالية:
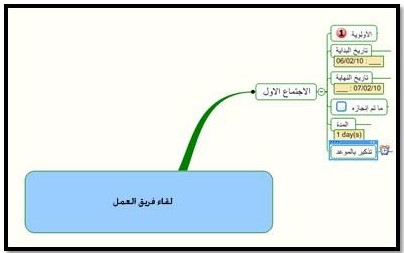
9- وذلك باستخدام زر الماوس، فمثلاً لتحديد الأولوية نضغط على خانة الأولوية ثم من القائمة المنسدلة نختار الأولوية وهنا اخترنا رقم (1).
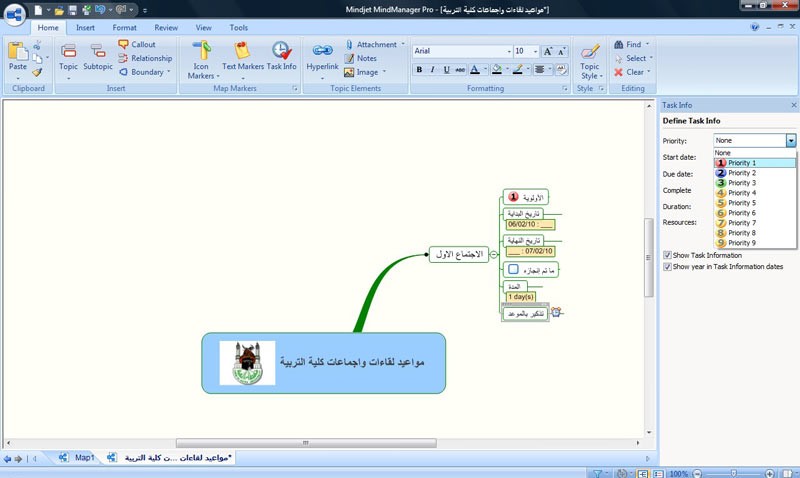
10- وهكذا بالنسبة لبقية الخيارات.
11- الآن علينا تحديد الموعد وهو الأهم لدينا هنا.
12- لتحديد الموعد الخاص بالاجتماع من القائمة Insert، نختار Alert وهو الجرس الذي سينبهنا بالموعد.
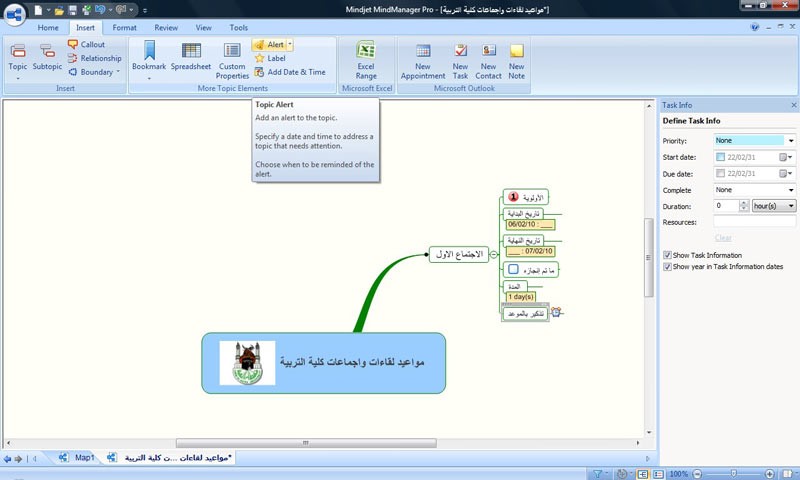
13- بعد الضغط على علامة الزر، تظهر لنا الشاشة التالية:
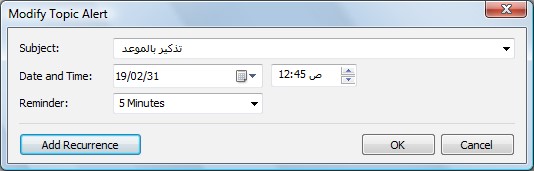
14- نجد في الشاشة السابقة بعض الخيارات التي تطلب منا تحديدها لتذكيرنا بالموعد، الشاشة تتكون من :
- اسم الخلية (تذكير بالموعد).
- يوم الاجتماع و ساعته.
- تذكير كل خمس دقائق أو 10 …
15- لاحظ معي أن هذا الجزء من الشاشة هو لتذكيرك لمرة واحدة إما قبل 5 دقائق أو 10 دقائق أو …. كما في الشاشة التالية:
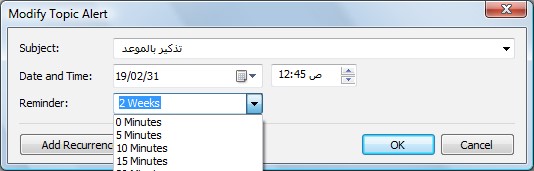
16- إذاً ما هو الحل لو أردت أن يكون هناك تكرار في التذكير؟ الأمر في غاية السهولة، كل ما عليك فعله هو اتباع الخطوات التالية:
17- لاحظ وجود زر أمر في الأسفل اسمه Recurrence Add وهو يعني “إضافة التكرار”.
18- اضغط على الزر، لتظهر لك الشاشة التالية:
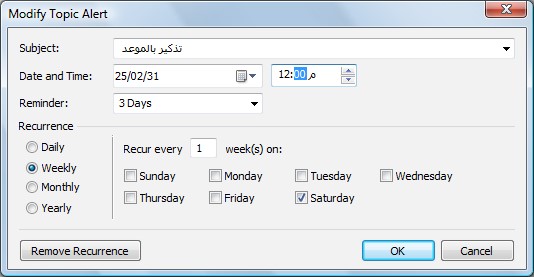
19- من خلال الشاشة السابقة نحدد نوع التكرار الذي نريده، يومي، أسبوعي، شهري، سنوي.
20- يفضل أن تحدده بعدد الأيام التي تسبق الاجتماع وفي يوم الاجتماع أي قبل الاجتماع بساعة أو ساعتين. كيف ذلك؟
21- اختر أسبوعي Weekly عندها تظهر الخيارات التالية:
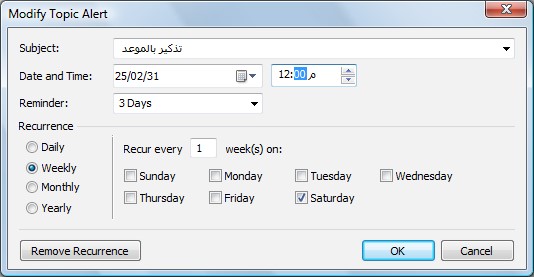
22- عندما اخترنا أسبوعي ظهرت لنا خيارات هي:
- recur every: وهي تعني تكرار كل 1 أو 2 أو 3 أسابيع.
- نحدد الأيام التي تريد فيها التذكير والتي تسبق الاجتماع.
23- في حالة رغبتك في التحديد والتكرار عن طريق الأيام، و ربما هو الأسهل للمبتدئين، اختر يومي Daily تظهر لك الخيارات التالية:
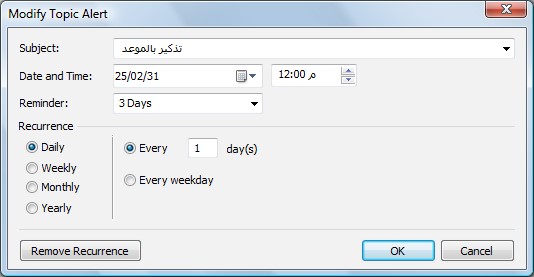
24- من الشاشة السابقة حدد في كم يوم تريد التكرار، ليكن كل يومين على سبيل المثال.
25- اضغط موافق، بذلك تكون قد حددت التذكير بالموعد، وفي ساعة التذكير تظهر لك شاشة تذكرك بذلك، كما في الشاشة التالية:
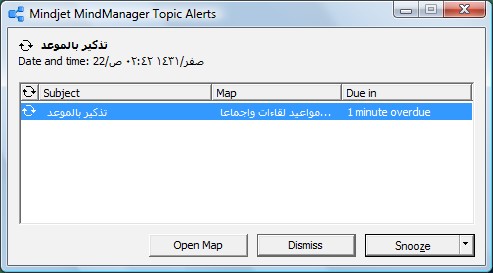




.png)
.png)
.png)


0 تعليقات